Úloha 3
Vytvorte mapu turistických zaujímavostí vášho regiónu
- potrebné údaje získate digitalizáciou – ako podklad použite napr. ZM-50 a ďalšie mapové pramene
- zdigitalizujte zaujímavé objekty (atribúty by mali obsahovať názov objektu , kategóriu, adresu, popis...)
- zdigitalizujte zaujímavé trasy
- mapu s legendou, polohou a obrázkami zaujímavých miest, grafickou mierkou, číslenou mierkou uložte ako obrázok (alebo exportujte do PDF)
- výstupom z práce bude
- výsledná mapa vo forme PNG alebo PDF,
- zdigitalizované vrstvy
Výsledok odošlite cez formulár FORMULÁR TU!. Váš výsledný súbor zazipujte a odovzdajte vo forme napr.: 01_Mrvenicka.zip
Príklady riešení
Príklad postupu (priebežne aktualizovaný)
Vypracovanie úlohy zaberie približne do 40 min (ak sa darí). Uvedený postup je odporúčaný, nie jediný možný.- Vytipujeme turisticky atraktívne objekty na našom území, rozdelíme ich do kategórií napríklad -- pamätníky, cirkevné pamiatky, sakrálna architektúra, prírodná zaujímavosť, ubytovacie zariadenie atď.
- Pamiatky zdigitalizujeme:
- Ako podklad použijeme mapové vrstvy ZBGIS alebo ZM SR z geoportálu, ktoré nájdeme na stránke http://www.geoportal.sk/sk/sluzby/mapove-sluzby/wms/. Z ponuky vrstiev vyberieme WMS vrstvy s atribútmi údajov - ZBGIS - všetky kategórie. WMS vrstvu pridáme do QGISu cez menu Vrstva->Pridať vrstvu WMS.
- Po kliknutí na OK je vytvorené nové spojenie ktoré môžeme odteraz využívať. Klikneme na tlačidlo Pripojiť a po nadviazaní komunikácie s príslušným serverom sa nám zobrazí v okne zoznam dostupných vrtiev.
Pre regióny vo väčšej mierke zvolíme Referenčné údaje ZBGIS, pre regióny v menšej mierke zvolíme Generalizované údaje ZBGIS. Vyberieme najvyššiu úroveň, t.j. všetky vrstvy naraz (pretože pri vyberaní vrstiev po jednej sa nám tieto budú v mapovom plátne prekrývať). V spodnej časti dialógového okna zmeníme súradnicový systém z WGS84 na S-JTSK (Greenwich) / Krovak East North.
Po potvrdení sa WMS vrstva vykreslí v mapovom plátne (obr. 2 - príklad so staršími WMS so ZM SR).
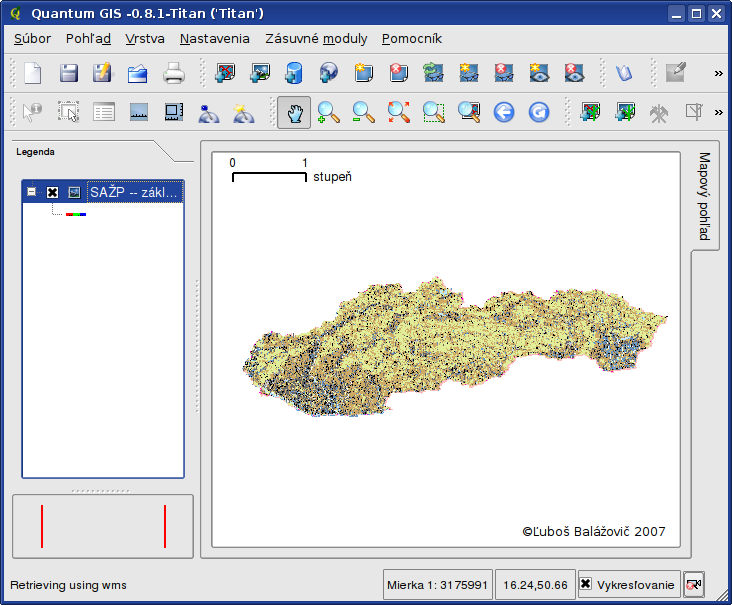
Referenčné údaje ZBGIS sú dostupné až zhruba od mierky 1:20000, preto sa treba najprv dostatočne priblížiť. K WMS vrstvám nie je dostupná legenda, pre lepšiu orientáciu v mape použite Mapový klient ZBGIS, na ktorý je odkaz priamo z hlavnej stránky geoportálu. - Priblížime oblasť nášho záujmu -- v našom prípade na veľkosť Valickej doliny (obr. 3)
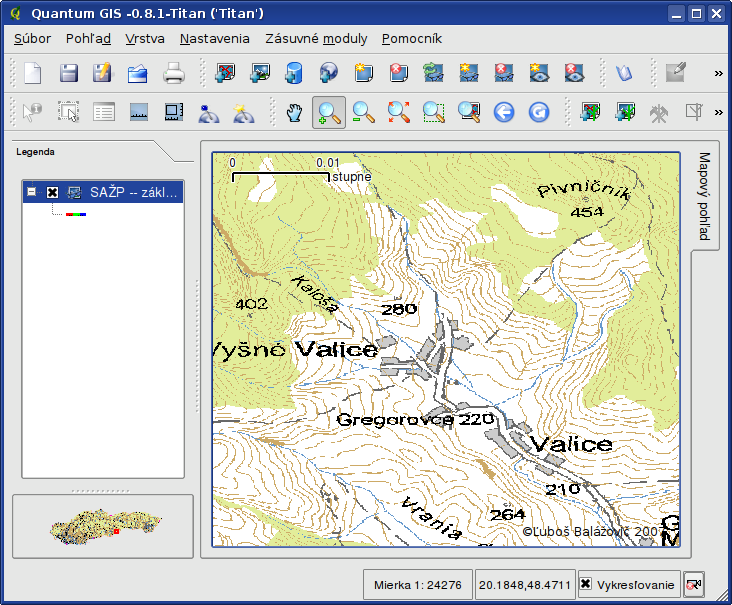
- Pristúpime k samotnej digitalizácii -- prvé budeme digitalizovať pamiatky -- z menu Vrstva vyberieme položku Nová vektorová vrstva. Vyberieme typ 'Bodová vrstva' a vytvoríme štruktúru tabuľky postupným pridaním stĺpcov 'nazov','typ','popis'. Všetky môžu byť typu string (reťazec znakov). Po kliknutí na OK zadáme umiestnenie a názov súboru, do ktorého bude vrstva uložené (s príponou shp).
- Klikneme pravým tlačidlom na vrstvu novovytvorenú vrstvu v legende a v kontextovom menu zaškrtneme voľbu Povoliť úpravy (obr. 4).
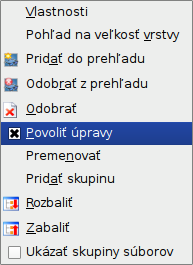
- Môžeme začat digitalizovať (zbierať body) s pamiatkami. Po zdigitalizovaní každého bodu sa objaví tabuľka, v ktorej zadáme všetky zvolené atribúty (obr. 5)
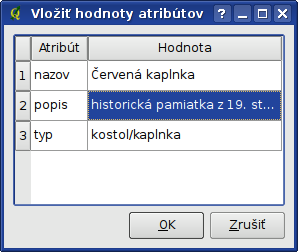
Po dokončení digitalizácie klikneme pravým tlačidlom myši na meno vrstvy v legende a odškrtneme políčko Povoliť úpravy. Potvrdíme, že chceme uložiť zmeny. Výsledkom bude bodová vrstva (viď obr. 6).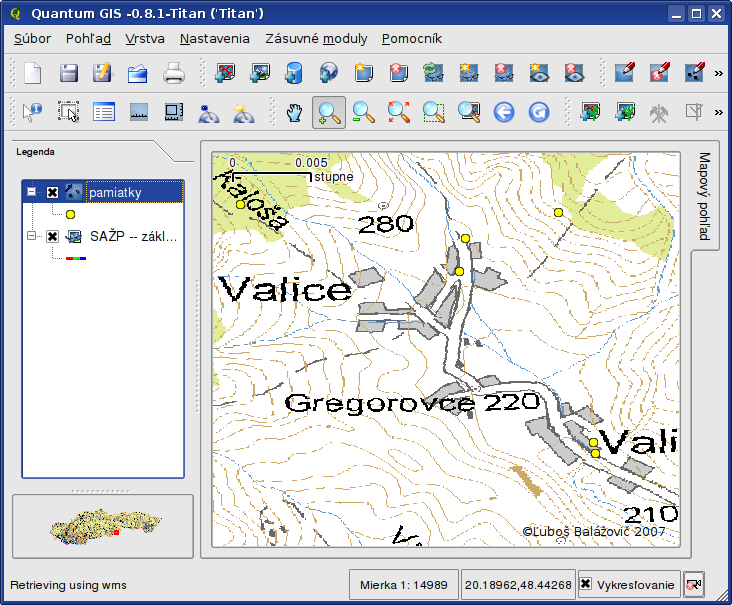
- Kvôli lepšej orientácii zdigitalizujeme aj sídla -- postupujeme rovnako ako v bodoch 4-6, avšak zvolíme typ objetku 'Polygón' s jedným atribútom (v tomto prípade nám na ňom nezáleží, lebo ho ďalej nebudeme využívať).
- Ďalej môžeme zdigitalizovať aj cesty a vodné toky -- postupujeme rovnako ako v bodoch 4-6, avšak zvolíme typ objetku 'Línia' s jedným atribútom (v tomto prípade nám na ňom nezáleží, lebo ho ďalej nebudeme využívať).
- Nastavíme vzhľad vrstiev -- dvojklikom na každú vrstvu sa otvorí dialógové okno Vlastnosti vrstvy, v ktorom nastavíme farbu a štýl výplne a obrysu. Farby volíme podľa pravidiel kartografického vyjadrovania, ktoré boli vysvetlené na predmete Tematická kartografia. Snažíme sa tiež o estetické stvárnenie. Priebežný výsledok doterajšej práce je zobrazený na obr. 7.
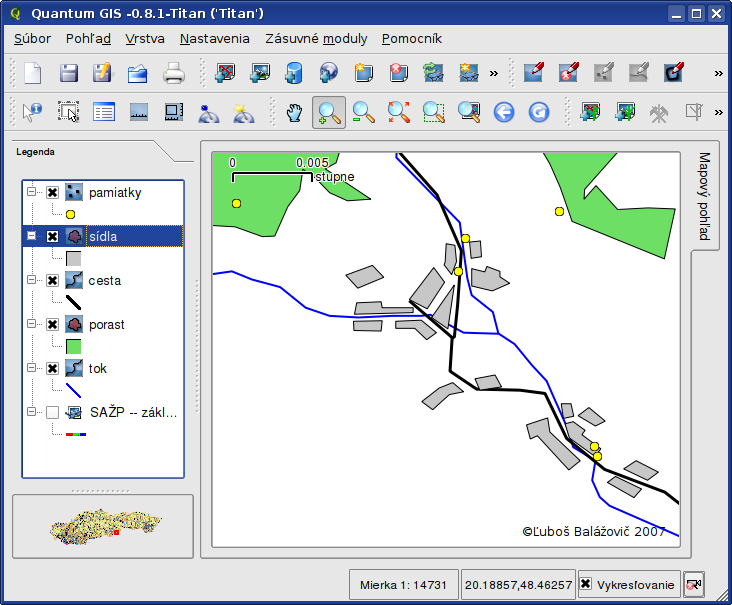
- Nastavíme popisy k objektom -- dvojklikom na každú vrstvu sa otvorí dialógové okno Vlastnosti vrstvy, v ktorom nastavíme v záložke Popisy popisy k jednotlivým objektom (v našom prípade využijeme ako zdroj pre ne stĺpec 'nazov'). Dodatočne upravíme veľkosť písma a polohu popisu (všetko nájdeme v dialógovom okne Vlastnosti vrstvy, v záložke Popisy). Výsledok môže vyzerať napr. ako na obr. 8.
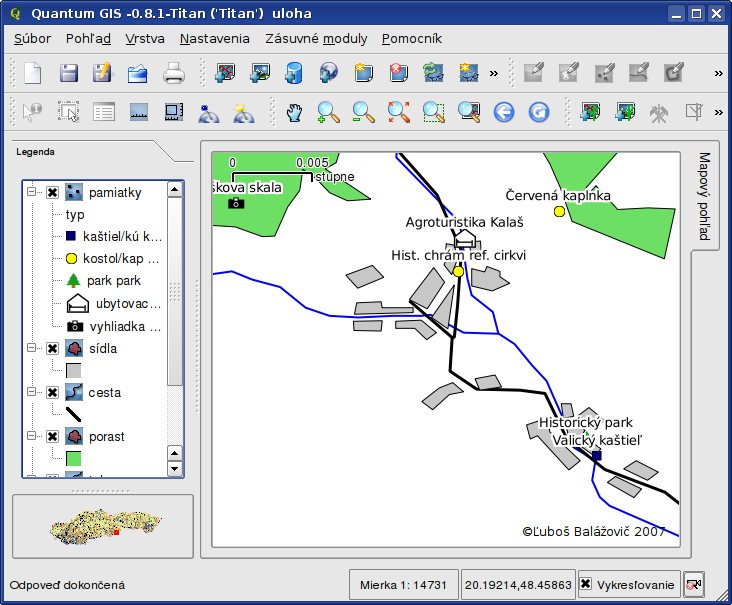
- Nakoniec spustíme 'Skladateľ tlačových výstupov'. Na hárok postupne pridáme mapu, legendu, popisy (nadpis, meno autora, mierku), grafickú merku a (voliteľne) fotografie vybraných pamiatok.
- Výsledok uložíme ako obrázok alebo exportujeme priamo do PDF.